Windows自带录屏快捷键?windows自带的录屏
Windows自带录屏快捷键?
1.
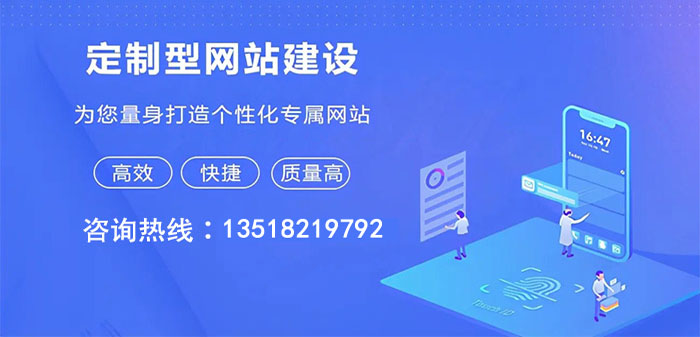
系统自带录屏功能使用录制快捷键【Win+Alt+G】即可打开。
2.
如按下快捷键未启动录屏功能,需要先打开设置中的游戏选项,查看Xbox Game Bar是否开启。
3.
打开录屏功能后,下滑查看录屏快捷键。
4.
返回桌面,打开Xbox
Game Bar。设置声音,点击录制键就可以录屏了。
Windows自带录屏的快捷键是Win+G。按下Win+G组合键后,会弹出Windows游戏栏,其中包含一个录制按钮,点击录制按钮即可开始录制屏幕。
另外,Windows 10的Xbox Game Bar也提供了录屏功能,可以按下Win+Alt+R组合键来启动或停止录制屏幕。无论是Win+G还是Win+Alt+R,都是Windows系统自带的快捷键,方便用户在需要时轻松进行屏幕录制。
电脑怎么看自己的录屏?
使用系统自带的“画图”功能查看。
因为在录屏的时候,操作系统已经将屏幕捕捉并保存在内存中。
只需要打开“画图”软件,选择菜单栏上的“文件”-“从设备...”-“屏幕截图”,就可以看到之前录制的屏幕了。
如果需要编辑或保存录屏,只需要在“画图”中进行对应操作即可。
如果系统没有自带的“画图”软件,也可以使用其他第三方的视频播放软件进行查看和编辑。
要查看您的录屏,您需要打开录屏软件并找到您保存录屏的文件。一般来说,录屏软件会将录制的视频保存在您指定的文件夹中。您可以通过以下步骤找到您的录屏文件:
1. 打开文件资源管理器(Windows)或Finder(Mac)。
2. 导航到您保存录屏的文件夹。
3. 找到您的录屏文件并双击打开它。
4. 如果您的录屏文件无法在您的电脑上播放,请确保您的电脑上已安装适当的视频播放器。常见的视频播放器包括Windows Media Player(Windows)和QuickTime Player(Mac)。
如果您使用的是在线录屏软件,则录制的视频可能会保存在该软件的云端存储中。在这种情况下,您需要登录该软件的网站并查找您的录屏文件。
可以通过以下步骤来查看自己的录屏:1. 打开录屏软件,找到录制的视频文件;2. 双击打开该文件;3. 如果出现问题,可以使用常见的视频播放器,如Windows Media Player或VLC Media Player。
在使用录屏软件时,需要注意选择合适的录制模式,并且要在录制前确认设备的音频和视频设置是否正确。
录制结束后,也可以对录制的视频进行编辑和裁剪,以获得更高质量的效果。
笔记本录屏的三种方法?
笔记本有三种常见的录屏方法:第一种是使用系统自带的录屏功能,可以通过快捷键Win+G来调出录屏工具,也可以在设置中打开录屏功能;第二种是使用第三方软件,比如OBS Studio和Bandicam等,这些软件功能更加强大,可以进行更加精细的设置;第三种是使用云服务提供商的录屏功能,比如腾讯会议、Zoom等,这些服务通常也有录屏功能,并且还可以与他人进行远程协作。
总的来说,使用系统自带的录屏功能适合简单的录屏需求,第三方软件适合对录屏有更高要求的用户,而使用云服务提供商的录屏功能则适合远程协作的需要。
到此,以上就是小编对于windows自带的录屏怎么用的问题就介绍到这了,希望这3点解答对大家有用。
分享文章:Windows自带录屏快捷键?windows自带的录屏
文章地址:http://www.mswzjz.cn/qtweb/news32/468482.html
攀枝花网站建设、攀枝花网站运维推广公司-贝锐智能,是专注品牌与效果的网络营销公司;服务项目有等
声明:本网站发布的内容(图片、视频和文字)以用户投稿、用户转载内容为主,如果涉及侵权请尽快告知,我们将会在第一时间删除。文章观点不代表本网站立场,如需处理请联系客服。电话:028-86922220;邮箱:631063699@qq.com。内容未经允许不得转载,或转载时需注明来源: 贝锐智能
- 创新互联鸿蒙OS教程:鸿蒙OSLocale.Builder
- 屏幕分辨率是什么_设置物理分辨率或屏幕密度
- Java实现数据库字典库生成(java生成数据库中的字典库)
- 解密云服务器:探究两个核心产品(云服务器服务包括两个核心产品)
- Next.js14发布:ServerActions已稳定、部分预渲染进入预览
- 保障信息安全,掌握计算机数据库安全管理技巧(计算机数据库安全管理)
- 网站备案以后还可以更改备案上的网站名称吗?(备案资料变更与网站负责人可否同时变更进行)
- Redis实现卓越的数据存储效率(redis的作用与功效)
- 公司多线结构的优点和缺点?(多线空间的参数怎么设置)
- 怎样把html文件添加到网站里面?如何把网站传到服务器
- windows10重新安装应用商店?(win10重新下载应用商店)
- ps怎么拉扯变形
- 如何在Linux上安装DMG文件(linux上安装dmg)
- 选择香港云主机需要注意哪些问题?(租用香港云主机如何防御DDOS攻击)
- 已注册域名未使用未建站还要备案吗?(是不是还要写上这个域名-备案平台)