使用XP系统轻松安装Linux——详细教程分享 (xp系统 下装linux)
在如今的计算机世界中,Linux操作系统已经成为了大多数开发者和计算机科学爱好者的首选系统。与Windows操作系统相比,Linux拥有更加强大的功能和更高效的性能,能够更好地满足用户的各种需求。但是,在很多情况下,用户并不想完全抛弃Windows,而是希望将两者结合起来。本文就为大家分享一种使用XP系统轻松安装Linux的方法。
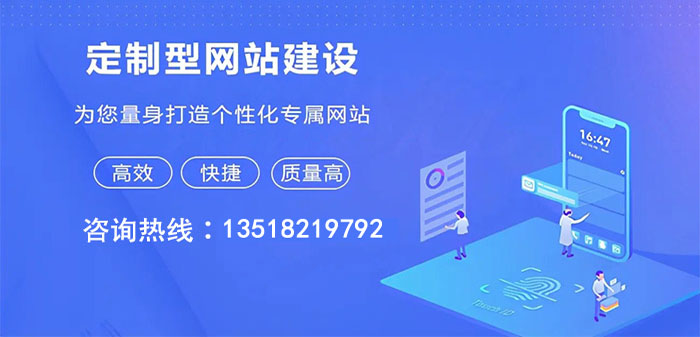
一、准备工作
在开始安装Linux之前,请确认您的电脑满足以下要求:
1. 可以使用USB启动的计算机。
2. 支持通过BIOS设置USB启动。
3. 具备更低系统要求,例如内存、处理器、硬盘等。
另外,在准备工作中,您还需要准备以下物品:
1. Linux操作系统的ISO镜像文件。
2. USB启动盘。
3. 一个容量比较大的移动硬盘或U盘。
二、制作启动盘
准备好以上物品之后,我们需要先制作一个启动盘。这里我们使用一个叫做“Universal USB Installer”的工具来制作启动盘。
1. 下载Universal USB Installer,然后运行程序。
2. 在页面中,选择Linux操作系统及其镜像文件。
3. 将USB启动盘插入电脑,并选择它作为目标设备。
4. 点击“创建”按钮开始创作启动盘。
完成以上步骤之后,您就拥有了一个能够启动Linux操作系统的USB盘。
三、安装Linux
1. 关闭计算机。
2. 将制作好的启动盘插入电脑,并开机。
3. 电脑将自动从USB盘中启动,然后进入Linux的安装程序。
4. 按照提示进行安装,选择合适的选项和分区。
5. 按照提示输入用户名和密码等信息。
6. 点击“完成”按钮,等待安装程序完成。
四、配置
安装完成后,我们需要一些基本的配置,以便能够更好地使用Linux。
1. 安装常见软件,例如浏览器、编辑器、播放器等等。
2. 配置网络,以便能够连接网络。
3. 连接并配置打印机、扫描仪等设备。
4. 配置系统,以便能够更好地适应用户的使用习惯。
五、
使用XP系统轻松安装Linux,能够让我们更加方便地使用这一操作系统,并实现Windows和Linux的完美结合。在安装过程中,注意备份重要数据,以防丢失。另外,还要警惕病毒和大量垃圾文件的产生。如果您遇到问题,不妨尝试搜索相关的解决方案,或咨询网络论坛的其他用户。相信通过本文的介绍和操作,您会轻松掌握安装Linux的方法。
相关问题拓展阅读:
- 如何在XP系统上安装Linux 系统.
- 在windowsXP下怎么安装linux双系统?
- 同时安装LINUX和XP的方法?
如何在XP系统上安装Linux 系统.
1) 分区名的前两个字母表明分没帆区所在设备的类型。你将通常看到h d (指I D E 硬盘),或s d(指S C S I 硬盘)。
2) 第三个字母表明分区所在的设备号。例如:/ d e v / h a d (之一个I D E 硬盘)或/ d e v / s d b(第二个S C S I 硬盘)。
3) 最后的数字代表分区。前四个分区(主分区或扩展分区)用数字1 到4 表示。逻辑分区
从5 开始。例如,/ d e v / h d a 3 之一个I D E 硬盘上的第三个主分区或扩展分区; / d e v / s d b 6 是第二个S C S I 硬盘上的第二个逻辑分区。
在重新对你的硬盘分区时,可能遇到三种情况,一般而言,对它们的处理方法分别应该是这样的:
1) 有未分区的空闲空间。在这种情况下,已定义的分区未占有整个硬盘空间,也就是说空闲空间不属于任何已定义的分区。仔细想一下,一个未用的硬盘也属于这种情况,不同的只是所有的空间都不属于任何已定义的分区。这时,只须简单地从未用的空间创建所需的分区。
2 )有未用的分区。你可能已经将硬盘分成诸如C 、D 、E 这样的D O S 分区,但是有一个分区现在没有使用,或是已经被清空,你或许希望将L i n u x 安装在这里。如果你属于这种情况,可以使用这个未使用的分区。这时,先得删除这个分区,然后再在这个空间创建合适的L i n u x分区。
3) 在已有分区中有空闲旁早空间。如果你已经将硬盘分区,并且没有一个完全空闲的分区,以下就是你应该看的了。这是最常见的情况。不幸的是,这也是最难对付的情况。虽然你有足够的空间,但却属于已用的分区。除了加一个硬盘外(这时你只需要考虑你的银子,其他就好办了),还有两种选择:
a. 破坏性的重新分区。首先删除一个大的分区,然后创建几个小的分区。被删除的那个大的分区中的所有数据将被破坏。这就是说必须做一次完全的备份。为安全起见,做两套备份,使用校验(如果你的备份软件有此功能),在删除分区之前试着读一下你备份的数据。这将是一件麻烦的工作,但为了保护你以前的工作,还是十分必要的。注意一点,如果你删除的分区含有操作系统,还得重装操作系统。在创建了小的分区之后,可以重装软件,运察雀恢复数据,然后继续安装L i n u x 。
b. 非破坏性的重新分区。这里,你可以运行一个提供这种功能的应用程序。这个程序可以将大分区变小而不丢失分区中的文件。很多人发现这种方法是可靠而没有麻烦的。那么你该用什么软件呢? 市场上有好几种磁盘管理的软件产品,就笔者看来,它们在功能和可靠性方面大同小异,例如Partition Magic 就是一个口碑不错的分区软件。Red Hat Linux 也为I n t e l 系统提供了一个这样的软件:在Linux/Intel CD-ROM 上d o s u t i l s 目录中的f i p s 。
在windowsXP下怎么安装linux双系统?
现状xp,然后再装linux
再你安装陪雹完
linux
后,你就会发现现在你只能进入linux
了
连xp的启动项都没有,缺谨这时候怎么办呢?进去winpe系统在里面修复xp的开机启动项芦扮帆,这时候你就发现开机的时候你就能xp
linux想用哪个就用哪个了。
安装linux的时候跟安装软件一样
直接在xp;环境中运行,在装linux的过程中如果
在分区
安装
文件包的时候有不会的可以继续追问。
同时安装LINUX和XP的方法?
由于Linux无法安装在Windows的分区上,所以必须在硬盘中分割出一块领地专供Linux使用,这里推荐用分区魔术师进行无损分区。为了方便讲述,这里先举一个实例来说明:装有Windows XP计算机有一个30GB的硬盘,共分三个区(C盘、D盘、和E盘),其中E盘有16.6GB(有约7GB可用空间)。我们的目标是将7GB的可用空间剥离出来专供Red Hat使用。
1.首先在Windows XP里启动分区魔术师,从主窗口可以看到磁盘分区的详细信息。单击右侧详细窗格里的分区E以选中它。
2.单击左侧任务列表里的“调整一个分区的容量”命令,即可弹出一个“调整容量/移动分区”对话框。
3.在该对话框的顶部有一个条状图表示分区E的使用情况,其中左侧的黑色条部分表示已用空间,右侧的绿色条部分表示可用空间。可以用鼠标直接拖曳绿色条部分对E盘容量进行调整。很显然,E盘的最小容量就是已用空间的容量(在小就要破坏原有数据了),减小的容量就成了自有空间。
4.单击“确定”按钮,回到主界面,此时我们可以看到新划分出的7GB自由空间。接下来的步骤非常重要。尽管这7GB的磁盘空间已经是“自由身”,但是它还是属于Windows的扩展分区,所以要将这7GB的自由空间从Windows扩展分区里划分出去。
5.单击扩展分区以选中它,如图1所示。用类似的方法将这7GB自由空间从Windows扩展DOS分区里划分出去。现在我们已经从Windows XP的领地里割出一块7GB的自由空间供Linux专用。
图1 将自由空间从扩展分区里划分出去
注意,一定要将自由空间从Windows扩展分区里划分出稿裤御去,这是因为Linux的分区格式和Windows并不完全兼容。如果Red Hat所使用的磁盘空间属于Windows扩展分区,就会导致“水土不服”。很多朋友反映装上了Red Hat以后,发现Windows速度变得奇慢,就会归咎于Red Hat,其实根本键岩原因在于分区的时候没有将自由空间从扩展分区里剥离出去。
实现Windows与Linux双重引导有多种方法:
◆ 对于具有双硬盘的用户,可以将Linux安装在第二个硬盘上(Windows自然是安装在之一个硬盘上),并且确保将GRUB(LILO)安装在第二个硬盘的主引导扇区,然后每次开机时在BIOS里指定从哪个硬盘引导即可。
◆ 最常用的方法是借助Linux的引导装载管理器GRUB(LILO),自动接管双重系统的启动选单。
◆ 可以借助Windows XP的NT引导程序ntldr、boot.ini来实现双重启动。这种方法的优点是今后删除Linux比较方便,而且符合我们的使用习惯;缺点是实现起来相对比较复杂,需要获取Linux系统的引导映像文件。
◆ 可以选择不安装Linux的引导装载管理器(或者不要安装在主引导扇区),但是要记住在安装过程中一定要创建Linux启动盘。今后需要时,用这张启动盘引导系统进入Linux。
这里介绍了四种双重系统的实现方案,本文将分别介绍比较常见的第二和第三种方法。
使用Linux引导管理器
Linux有GRUB和LILO两种引导管理器。从Red Hat 7.2版本开始,GRUB取代LILO成为了默认的启动装载程序,可见GRUB有其过人之处。相对纯中来说,GRUB的使用和配置更加简单,功能更加强大,而且是今后的发展方向。所以此处推荐大家使用GRUB作为双重系统的引导管理器。
假设使用Red Hat Linux 9.0的安装光盘进行安装。首先是修改系统BIOS设置,以启用光盘开机,然后用之一张Linux安装光盘引导系统,等出现欢迎屏幕时按回车,即可进入图形化安装界面。
1.选择定制安装
安装过程非常简单,一开始会提示选择安装语言(自然要选择熟悉的简体中文),然后系统会提示进行鼠标、键盘配置。一般Linux会自动检测出相关设备,无需更改。
接下来将进入安装类型选择页面,一共有五个选项,分别是个人桌面、工作站、服务器、定制和升级现存系统。这里我们选择自由度更高的“定制”安装类型,如图2所示。
图2 选择安装类型
2.创建Linux分区
创建Linux分区是难点。此处选择“用Disk Druid手工分区”,在接下来的页面上选中刚刚划分出来的7GB自由空间,然后单击“新建”按钮,即可创建Linux分区。对于初学者,可以只分三个分区:
(1)引导分区
在弹出的“添加分区”对话框上,在剩余空间创建引导分区,挂载点为/boot,容量可以是100MB,文件系统是ext3,如图3所示。
图3 创建引导分区
(2)交换分区
必须要创建交换分区。交换分区是一个特殊的分区,类似于Windows XP里的页面文件,它没有挂载点的概念。此处只需选择文件类型为swap,假设内存容量是128MB,则交换分区容量可以设为256MB。
(3)根分区
在弹出的“添加分区”对话框上,选择挂载点为“/”,选择文件系统为ext3,可以将剩余的容量全部分配给根分区(注意应该适当留一点空间,否则系统会报错),容量大小不低于1.5GB。
Linux环境下没有Windows的C、D盘符概念,每一个Linux分区必须挂载到Linux目录树上才可以使用。这里有一个特殊的分区,就是根目录/,这个目录是必须的,它是Linux目录树的根。
3.Linux引导管理器的配置
创建好Linux分区,接下来就是重头戏——Linux引导管理器的配置。图4就是引导装载程序配置界面。由图4可以看到,图中的引导系统列表里已经出现了两个选项,一个Windows XP(此处认作DOS),另一个自然就是Red Hat了。在这个安装向导页面,可以做以下设置:
图4 引导装载器的配置
(1)改变默认启动系统
Linux引导管理器默认引导Linux,可以在这里加以修改,例如可以勾选Windows XP(此处是DOS)前面的“默认”复选框,也可以在安装完成后,修改/boot/grub/menu.ist文件达到同样目的。
(2)添加别的操作系统
有时候,GRUB不一定能够检测出系统里的所有操作系统,这时候就需要进行人工添加。单击如图4所示页面上的“添加”按钮,即可打开一个“映像”对话框,可以在“标签”文本框输入该操作系统的名称,例如“Windows 98”,在“设备”下拉列表指定该操作系统的系统分区所在的位置,并确定是否选择该操作系统为默认引导系统。
(3)编辑默认项目标签
可能大家早就看不惯Red Hat居然还把Windows XP看成是DOS。不过单击图4页面上的“编辑”按钮可以指定其标签,如图5所示。
图5 指定启动选单的名称
完成了这一步,Windows与Linux双重系统安装就大局已定。接下来的操作比较简单,按照屏幕提示即可轻松完成。不过,千万别忘记创建一张Linux启动盘,以备不时之需。
使用ntldr实现双重引导
使用ntldr引导Windows和Linux双系统,要比GRUB麻烦得多。这是因为Windows无法识别Linux分区,所以不能检测出Red Hat Linux的存在。为了能够让ntldr乖乖“听话”,需要对其进行“手术”。
为了方便大家理解,先对Windows引导管理器的原理做一简单介绍。ntldr是由配置文件boot.ini提供工作参数的,该文件位于Windows XP系统分区的根目录下,具有隐藏、系统、只读属性。我们只需要将Red Hat Linux的引导记录作为一个文件备份到C盘的根目录下,并相应地在boot.ini文件里添加一个项目来指向它们,就可以实现双重系统了。
假设要进行Windows XP和Red Hat Linux双重启动,更好先安装Red Hat Linux,再安装Windows XP。道理很简单,如果先安装Windows XP,那么后安装的Red Hat会自作主张用它的引导管理器强占ntldr的地盘,导致无法用ntldr来引导多重系统。下面介绍如何保存Red Hat Linux 9.0引导扇区。
1.在Red Hat环境下备份引导扇区
安装完小红帽以后(假设安装在/dev/hda6分区)别忙着安装Windows XP,先进入小红帽,打开终端窗口,在里面键入以下命令:
dd bs=512 count=1 if=/dev/hda6 of=bootsect.rh
该命令的作用就是把Red Hat Linux引导扇区保存为一个bootsect.rh文件,可以将其备份到软盘上。
然后安装Windows XP(假设安装在C盘上)。安装完成以后,再把这个bootsect.rh文件拷贝到C盘根目录下。编辑C盘根目录下的boot.ini文件(注意事先去除其系统、只读属性),在里面添加下面命令:
C:\bootsect.rh=”Red Hat Linux 9.0″
保存该文件,请别忘了将boot.ini、bootsect.rh件设置回系统、隐藏和只读属性,以免今后误操作。
需要指出的是,如果先安装Windows XP也可以,不过要记住两点:
(1)在安装Linux引导管理器时,切记不要把引导管理器安装在主引导记录上(以免覆盖Windows的引导管理器);
(2)千万记住要制作一张Linux引导盘。
后面的任务就简单了,安装完Red Hat Linux,用Linux启动盘引导系统进入Red Hat Linux,然后用同样的dd命令制作bootsect.rh文件。
2.在Windows XP环境下备份Linux引导扇区
尽管在Red Hat环境下备份Linux引导扇区比较简单,但是对于大多只熟悉Windows的朋友来说,还是显得有些麻烦。所以本文将介绍如何在Windows环境下备份Linux引导扇区。这里可以分两步走,首先是找出Linux引导扇区的扇区数,然后再将该扇区保存为一个备份文件。
(1)用分区魔术师查找Linux的起始扇区
要在Windows环境下保存Linux分区的引导扇区,就必须知道该引导扇区的扇区号。借助分区魔术师,在分区魔术师8.0的主窗口里定位Linux的/boot分区,用鼠标右键单击该/boot分区,选择“Properties”选单项。然后在打开的“Partition Properties”对话框切换到“Partition Info”标签页,找到“First physical sector”(之一物理扇区)的扇区数,如图6所示,本例是。
图6 查看引导扇区的扇区号
(2)用Dskprobe备份引导扇区
知道了Linux引导扇区号,就可以借助磁盘工具来备份。这里推荐大家使用Dskprobe,它位于Windows 2023/XP安装光盘里的\SUPPORT\TOOLS目录下的SUPPORT.cab压缩包下。
先关闭分区魔术师,然后双击Dskprobe.exe图标启动Dskprobe。由于启动后并未读入任何数据,所以显示的是全零的扇区信息。接下来单击程序界面上的“Drives”选单→“Pysical Drive”选单项,弹出如图7所示的“Open Pysical Drive”对话框。
图7 选择合适的硬盘
可以看到该对话框里“Available Physical Drives”列表框里列出了两块磁盘,如果是单硬盘系统,将只列出PhysicalDrive0(之一块物理硬盘)。双击所需的物理硬盘,可以看到“Close Handle”和“Set Active”这两个按钮被激活,先单击“Set Active”按钮,然后再单击“OK”按钮,即可返回到主界面。
单击主界面上的“Sectors”选单→“Read”选单项,打开“Read Sectors”对话框。在“Starting Sector”文本框里输入刚才通过分区魔术师的扇区数(本例是),在“Number of”文本框里输入1,然后单击“Read”按钮,则显示如图8所示的界面,这就是Linux的/boot分区的引导扇区的内容。
图8 Linux分区引导扇区内容
单击“File”选单→“Save as”选单项,指定保存位置(C盘根目录)、文件名(假设是bootsect.rh)即可,然后在boot.ini文件里添加合适的项C:\bootsect.rh=”Red Hat Linux 9.0″即可。一切就绪以后,再重启系统。此时出现了Windows XP启动选单,可以根据需要选定进入哪个系统。
自己琢磨,用虚拟机可以实现,因为二者文件格式轮槐并不同。明吵无法装在同一硬腊迹盘。只能用虚拟机虚拟LINUX系统。
这种问题我已经回答吐了。
记住几此肢点:
1、新手更好刻盘安装。
2、分区先用 PQ Magic 分好。
3、咐没你只需要2个分区: 10G+ 的 / 和 1G 的 swap 。
4、/ 分区尽量位于硬盘前端,更好为主分区。除非你的 BIOS 是 EFI 。
5、GRUB 安装衡扒纳到 MBR ,安装到 / 是不得已而为之的。
关于xp系统 下装linux的介绍到此就结束了,不知道你从中找到你需要的信息了吗 ?如果你还想了解更多这方面的信息,记得收藏关注本站。
成都网站营销推广找创新互联,全国分站站群网站搭建更好做SEO营销。
创新互联(www.cdcxhl.com)四川成都IDC基础服务商,价格厚道。提供成都服务器托管租用、绵阳服务器租用托管、重庆服务器托管租用、贵阳服务器机房服务器托管租用。
网站名称:使用XP系统轻松安装Linux——详细教程分享 (xp系统 下装linux)
分享URL:http://www.mswzjz.cn/qtweb/news29/366329.html
攀枝花网站建设、攀枝花网站运维推广公司-贝锐智能,是专注品牌与效果的网络营销公司;服务项目有等
声明:本网站发布的内容(图片、视频和文字)以用户投稿、用户转载内容为主,如果涉及侵权请尽快告知,我们将会在第一时间删除。文章观点不代表本网站立场,如需处理请联系客服。电话:028-86922220;邮箱:631063699@qq.com。内容未经允许不得转载,或转载时需注明来源: 贝锐智能
- 优酷怎么看?(优酷怎么看登录了几个设备)
- Python 程序:检查年份是否是闰年
- 实例分析所谓的钓鱼网站
- 图片伪装反爬虫的原理和破解方法
- 教你如何在数据库中存储和使用ON类型数据(json存在数据库类型)
- JavaWeb前端:精炼易懂的HTML
- vs中添加项目数据源没有数据怎么解决
- JavaScript中,5个解构有趣的用途
- 70kStar的TailwindCSS有什么特别之处?拯救你的CSS开发!
- Android P 正式确定为 9.0,第三个开发者预览版有这些新变化 | 具透
- 金山云升级全栈云计算体系做人工智能时代云上“助力者”
- ip地址被禁怎么解除?(临时ip地址是什么)
- ARM架构Linux环境下使用SDL的应用探究(armlinuxsdl)
- 如何配置CentOS系统以限制root用户远程登录
- 南京服务区有哪些?(南京服务区有哪些地方)