手动制作Openstack镜像
手动制作OpenStack镜像
作者:付广平 2017-04-05 09:29:16
开发
开发工具
OpenStack 本文以制作Centos7.2镜像为例,详细介绍制作镜像的步骤。
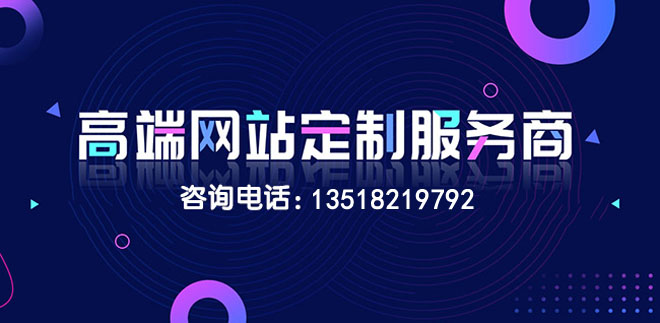
本文以制作Centos7.2镜像为例,详细介绍制作镜像的步骤,该镜像上传到Openstack Glance中,相对于官方镜像,增加如下几个功能:
- 支持密码注入功能(nova boot时通过--admin-pass参数指定设置初始密码)
- 支持根分区自动调整(根分区自动调整为flavor disk大小,而不是原始镜像分区大小)
- 支持动态修改密码(使用nova set-password命令可以修改管理员密码)
本文制作镜像的宿主机操作系统为Ubuntu14.04,开启了VT功能(使用kvm-ok命令验证)并安装了libvirt系列工具,包括virsh、virt-manager、libguestfs-tools等。
1.下载镜像
直接访问官方镜像地址下载,注意选择中国的镜像源,相对国外镜像下载速率比较快,进入后选择版本为7.2.1511,在isos目录下下载x86_64的Minimal镜像,如果网速不给力,最好不要选择下载Netinstall镜像,因为这会在安装时联网下载大量的软件包,重新安装时需要重新下载这些软件包,浪费大量的时间。
2.创建虚拟机
首先需要创建一个qcow2格式镜像文件,用于作为虚拟机的磁盘,大小10G足矣。
- qemu-img create -f qcow2 centos.qcow2 10G # create disk image
使用以下脚本快速创建并启动虚拟机:
- NAME=centos
- ROOT_DISK=centos.qcow2
- CDROM=`pwd`/CentOS-7-x86_64-Minimal-1511.iso
- sudo virt-install --virt-type kvm --name $NAME --ram 1024 \
- --disk $ROOT_DISK,format=qcow2 \
- --network network=default \
- --graphics vnc,listen=0.0.0.0 --noautoconsole \
- --os-type=linux --os-variant=rhel7 \
- --cdrom=$CDROM
启动完成后,使用vnc client连接,个人认为直接使用virt-manager或者virt-viewer更直接方便。
3. 安装OS
进入虚拟机控制台可以看到Centos的启动菜单,选择Install Centos 7,继续选择语言后将进入INSTALLION SUMMARY,其中大多数配置默认即可,SOFTWARE SELECTION选择Minimal Install,INSTALLATION DESTINATION需要选择手动配置分区,我们只需要一个根分区即可,不需要swap分区,文件系统选择ext4,存储驱动选择Virtio Block Device,如图:
配置完成后就可以开始安装了,在CONFIGURATION中设置root临时密码,自己记住即可,制作完后cloud-init将会重新设置root初始密码。
大约几分钟后,即可自动完成安装配置工作,最后点击右下角的reboot重启退出虚拟机。
4. 配置OS
安装好系统后,还需要进行配置才能作为glance镜像使用。首先需要启动虚拟机(虽然上一步执行的是reboot,但貌似并不会自动启动):
- sudo virsh start centos
客户的云主机需要支持root ssh远程登录,因此需要开启root远程ssh登录功能,修改配置文件/etc/ssh/sshd_config并修改PermitRootLogin值为yes,重启ssh服务生效:
- sudo systemctl restart sshd
接下来的所有操作均通过宿主机ssh登录到虚拟机执行,这样方便复制(默认终端不和宿主机共享粘贴缓冲区)。
为了加快安装速度,建议配置本地软件源仓库,若没有本地镜像仓库,则选择国内的软件源,会相对官网的速度下载要快,提高执行效率。
- mv my_repo.repo /etc/yum.repos.d/
hypervisor通过发送对应的信号、事件等到虚拟机中,虚拟机根据接收的信号或者事件执行相应的操作,比如关机、重启等。虚拟机需要开启acpid(Advanced Configuration and Power Interface event daemon)服务,关于acpid的更多资料,参考Arch文档中关于acpid的介绍以及使用。为了开启该服务,首先需要安装acpid服务,并设置开机自启动:
- yum install -y acpid
- systemctl enable acpid
为了方便调试排错,虚拟机需要打开boot日志功能,并指定console,这样nova console-log才能获取虚拟机启动时的日志。修改配置文件/etc/default/grub,设置GRUB_CMDLINE_LINUX为:
- GRUB_CMDLINE_LINUX="crashkernel=auto console=tty0 console=ttyS0,115200n8"
Openstack动态修改root密码以及密钥,需要虚拟机内部安装agent程序,agent会创建一个虚拟串行字符设备,用于和外部qemu通信,qemu通过这个虚拟字符设备向agent发送事件指令,agent接收事件并执行相应的指令完成用户功能,更多关于qemu-guest-agent请参考官方文档。ISO镜像中默认没有预安装agent,我们需要手动安装qemu-guest-agent:
- yum install -y qemu-guest-agent
配置qemu-ga,修改/etc/sysconfig/qemu-ga,配置内容为:
- TRANSPORT_METHOD="virtio-serial"
- DEVPATH="/dev/virtio-ports/org.qemu.guest_agent.0"
- LOGFILE="/var/log/qemu-ga/qemu-ga.log"
- PIDFILE="/var/run/qemu-ga.pid"
- BLACKLIST_RPC=""
- FSFREEZE_HOOK_ENABLE=0
虚拟机需要从metadata服务中获取元数据,比如启动时的主机名、初始化密码等,为了使虚拟机能够和外部的metadata service通信,需要禁用默认的zeroconf route:
- echo "NOZEROCONF=yes" >> /etc/sysconfig/network
最后安装cloud-init,cloud-init是虚拟机第一次启动时执行的脚本,主要负责从metadata服务中拉取配置信息,完成虚拟机的初始化工作,比如设置主机名、初始化密码以及注入密钥等。我们通常会实现自己的cloud-init,用来完成虚拟机的一些定制化初始化工作,如果没有自己的cloud-init,直接从官方源下载即可。
- # yum install -y cloud-init-0.7.6-bzr1.el7.centos.noarch.rpm
- yum install -y cloud-init
虚拟机制作镜像时指定了根分区大小(比如我们设置为10GB),为了使虚拟机能够自动调整为flavor disk指定的根磁盘大小,即自动扩容, 我们需要安装glowpart(老版本叫growroot)并完成以下配置:
- yum update -y
- yum install -y epel-release
- yum install -y cloud-utils-growpart.x86.64
- rpm -qa kernel | sed 's/^kernel-//' | xargs -I {} dracut -f /boot/initramfs-{}.img {}
自此,镜像基本制作完成了,最后执行关机操作。
- /sbin/shutdown -h now
5.清理工作
在宿主机上运行以下命名,移除宿主机信息,比如mac地址等。
- virt-sysprep -d centos # cleanup tasks such as removing the MAC address references
最后,删除虚拟机,因为镜像已经制作完成,可以上传到glance了。
- virsh undefine centos # 删除虚拟机
6.上传镜像
镜像制作完成,上传centos.qcow2到glance服务中,如果使用ceph作为存储后端,为了提高上传速度(使用glance上传走的http方式,必然很慢),我们需要另辟蹊径,我们只使用glance创建实例记录,并不使用glance上传镜像,而是借用ceph rbd的import操作实现镜像上传,包括以下几个步骤:
- 使用qemu-img转换qcow2格式为raw格式。
- qemu-img convert -f qcow2 -O raw centos.qcow2 centos.raw
- 使用glance create创建一条镜像记录并记录ID(不需要指定文件路径以及其他属性,只是占个坑)
- glance image-create
- 使用ceph import镜像并设置快照(glance实现)
- rbd --pool=glance_images import centos.raw --image=$IMAGE_ID --new-format --order 24
- rbd --pool=glance_images --image=$IMAGE_ID --snap=snap snap create
- rbd --pool=glance_images --image=$IMAGE_ID --snap=snap snap protect
- 使用glance命令设置镜像的location url:
- FS_ROOT=`ceph -s | grep cluster | awk '{print $2}'`
- glance location-add --url rbd://$FS_ROOT/glance_images/$IMAGE_ID/snap $IMAGE_ID
- 完善镜像信息,比如name等其他属性:
- glance image-update --name="centos-7.2-64bit" --disk-format=raw --container-format=bare
- # 配置qemu-ga
- glance image-update --property hw_qemu_guest_agent=yes $IMAGE_ID
- # ... 其他属性配置
务必设置property的hw_qemu_guest_agent=yes,否则libvert启动虚拟机时不会生成qemu-ga配置项,导致虚拟机内部的qemu-ga由于找不到对应的虚拟串行字符设备而启动失败,提示找不到channel。
7.验证
首先使用创建的镜像启动一台新云主机(终于叫云主机,不叫虚拟机了==),如果使用nova CLI工具,需要传递--admin-pass参数并指定密码,并指定flavor,要求disk大小为20GB。如果使用Openstack dashborad创建,需要简单配置下dashborad使其支持配置云主机密码面板,如图:
创建成功后进入控制台,使用root账号以及设置的新密码,如果使用创建时设置的密码登录成功,说明注入密码成功。
接下来运行以下命令检查磁盘是否自动调整大小:
- lsblk
- df -h
如图:
镜像原始根分区大小为10GB,如果lsblk显示vda大小为20GB,说明文件系统自动识别了磁盘大小。如果df显示/dev/sda1size为20GB,说明根分区自动完成了扩容操作。
接下来测试动态修改密码,由于默认dashboard页面没有实现修改密码面板功能,我们需要在后台操作。
首先使用nova list获取云主机ID,然后调用nova set-password命令修改密码:
- nova set-password $ID
重复输入两次新的密码,如果执行成功,不会有任何输出。
回到终端,退出之前的登录,然后使用新的密码重新登录,如果登录成功,则说明动态修改密码成功!
若以上其中一个步骤失败,则说明镜像制作失败,请检查以上步骤是否疏漏。
【本文是51CTO专栏作者“付广平”的原创文章,如需转载请通过51CTO获得联系】
当前标题:手动制作Openstack镜像
文章转载:http://www.mswzjz.cn/qtweb/news29/334329.html
攀枝花网站建设、攀枝花网站运维推广公司-贝锐智能,是专注品牌与效果的网络营销公司;服务项目有等
声明:本网站发布的内容(图片、视频和文字)以用户投稿、用户转载内容为主,如果涉及侵权请尽快告知,我们将会在第一时间删除。文章观点不代表本网站立场,如需处理请联系客服。电话:028-86922220;邮箱:631063699@qq.com。内容未经允许不得转载,或转载时需注明来源: 贝锐智能
- 如何修改浏览器的设置?(怎样更改浏览器设置,如何更改浏览器)
- 如何给服务器加速运行
- :香港服务器多少钱一个月呢?
- 浅析升级到.NET 3.5+VS 2008的必要性
- 十种JavaScript设计模式
- phpstrom如何设置环境
- cf爆破ab点怎么关?如何爆破别人的服务器
- 美国服务器好不好?哪家的美国服务器更稳定?(美国服务器的六大优势是什么)
- LinuxKey如何转换成PPK格式?(linuxkey转ppk)
- 使用Redis实现连接分布式数据库(redis连接分库)
- dns地址怎么设置?(服务器网站dns设置方法)
- 服务器怎么设置ftp共享文件
- 零信任安全市场年复合增长率高达17.6%
- dns解析原理?(dns如何解析域名到IP地址)
- 结构Redis实现的高效树状结构(redis树状)