win7中java编程工具安装java环境变量设置
在Windows 7操作系统中安装Java编程工具并设置环境变量,可以让我们更方便地进行Java程序的开发和运行,本文将详细介绍如何在Windows 7中安装Java编程工具(以JDK 8为例)并设置环境变量。
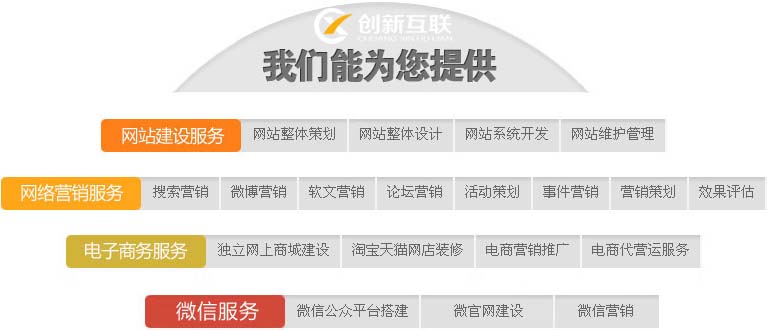
下载JDK 8安装包
我们需要从Oracle官网下载JDK 8的安装包,访问Oracle官网的JDK下载页面(https://www.oracle.com/java/technologies/javasejdk8downloads.html),选择适合自己操作系统的版本进行下载。
安装JDK 8
1、双击下载好的JDK 8安装包,启动安装程序。
2、在安装界面中,点击“下一步”按钮。
3、在“许可证协议”界面中,勾选“我接受许可协议中的条款”,然后点击“下一步”。
4、在“自定义安装”界面中,可以选择安装路径,建议选择一个合适的路径,C:Program FilesJavajdk1.8.0_291,点击“下一步”。
5、在“安装进度”界面中,等待安装程序完成。
6、安装完成后,点击“关闭”按钮退出安装程序。
配置环境变量
为了让系统识别和使用我们刚刚安装的JDK 8,我们需要配置环境变量,具体操作如下:
1、右键点击“计算机”图标,选择“属性”。
2、在弹出的“系统”窗口中,点击左侧的“高级系统设置”。
3、在“系统属性”窗口中,点击“高级”选项卡下的“环境变量”按钮。
4、在“环境变量”窗口中,可以看到两个环境变量列表:用户变量(只对当前登录的用户有效)和系统变量(对所有用户有效),我们需要在这两个列表中分别添加一个名为“JAVA_HOME”的环境变量。
5、在用户变量列表中,点击下方的“新建”按钮,创建一个名为“JAVA_HOME”的新变量,变量值设置为我们刚刚安装JDK 8的路径,C:Program FilesJavajdk1.8.0_291,点击“确定”按钮。
6、在系统变量列表中,找到名为“Path”的变量,双击它。
7、在“编辑环境变量”窗口中,点击下方的“新建”按钮,添加一个新的路径,这个路径应该是JDK 8的bin目录,%JAVA_HOME%bin,点击“确定”按钮。
8、依次点击各个窗口的“确定”按钮,关闭所有窗口。
验证Java环境是否配置成功
为了验证我们的Java环境是否配置成功,我们可以进行一个简单的测试,请按照以下步骤操作:
1、打开命令提示符(按下Win + R键,输入cmd,然后按回车键)。
2、在命令提示符中输入以下命令:java version,然后按回车键。
3、如果显示出Java版本信息,说明我们的Java环境已经配置成功,java version "1.8.0_291"。
至此,我们已经在Windows 7中安装了Java编程工具(JDK 8),并设置了环境变量,接下来,我们就可以开始编写和运行Java程序了,希望本文能对您有所帮助!
分享名称:win7中java编程工具安装java环境变量设置
转载来源:http://www.mswzjz.cn/qtweb/news23/423373.html
攀枝花网站建设、攀枝花网站运维推广公司-贝锐智能,是专注品牌与效果的网络营销公司;服务项目有等
声明:本网站发布的内容(图片、视频和文字)以用户投稿、用户转载内容为主,如果涉及侵权请尽快告知,我们将会在第一时间删除。文章观点不代表本网站立场,如需处理请联系客服。电话:028-86922220;邮箱:631063699@qq.com。内容未经允许不得转载,或转载时需注明来源: 贝锐智能