VisualStudio设置文件三步搞定
经过长时间学习Visual Studio设置文件,于是和大家分享一下,Visual Studio是一个功能强大的开发环境,它使用许多不同的工具窗口用于不同的任务和目的。看完本文你肯定有不少收获,希望本文能教会你更多东西。对于 Visual Studio 2005 中新提供的 Team System 功能而言尤其如此。我们曾经听到许多用户反映,如果有一种可以在不同的窗口布局之间快速切换以适合当前要处理的任务的方式,会非常有用。实际上您可以在 Visual Studio 2005 内部自己创建这项功能,不过,这需要执行几个步骤。
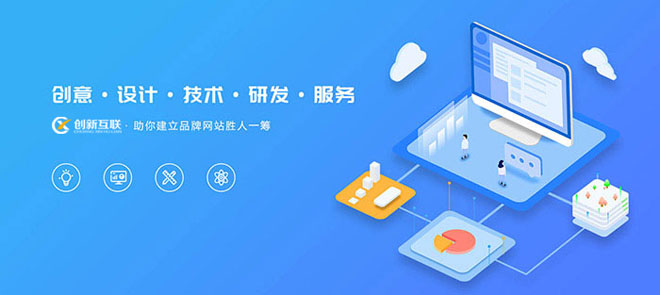
“专业、务实、高效、创新、把客户的事当成自己的事”是我们每一个人一直以来坚持追求的企业文化。 创新互联是您可以信赖的网站建设服务商、专业的互联网服务提供商! 专注于成都网站设计、做网站、软件开发、设计服务业务。我们始终坚持以客户需求为导向,结合用户体验与视觉传达,提供有针对性的项目解决方案,提供专业性的建议,创新互联建站将不断地超越自我,追逐市场,引领市场!
#t#步骤 1. 创建Visual Studio设置文件。Visual Studio 2005 中有一项可以导入/导出环境设置的新功能。实际上,可以将可对环境进行的所有自定义设置导出到一个文件中,这样就可以将这些自定义设置与其他用户分享使用、将其导入到其他计算机,或者作为备份来存储。可以导入/导出的设置包括:窗口布局、键盘快捷方式、菜单自定义设置、字体与颜色以及“选项”对话框(“工具”>“选项. . .”)中实际存在的所有内容。可以根据需要,随时导出所有环境设置,也可以只导出其中的一部分。
在创建我们的“窗口选择器”时,***个步骤是为每个想要使用的窗口布局创建单独的设置文件。在此示例中,我要创建 3 个设置文件,分别对应 3 个我想要使用的窗口布局:CodeWriting、CodeBrowsing 和 FormsDesign。
***步就是按照您编写代码时喜欢的方式来布置窗口布局。就我而言,我喜欢将所有可见的工具窗口设置为自动隐藏状态以***化编码区域。然后,转到“工具”>“导入和导出设置”,启动“导入和导出设置向导”。选择“导出选定的环境设置”,单击“下一步”。只选择窗口布局复选框,然后单击“下一步”。将设置命名为 “CodeWritingWinLayout.Visual Studiosettings”,然后单击“完成”。现在,您已经创建了您所需的三个设置文件中的***个文件。重复以上这些步骤,创建余下的两个设置文件。显然,您需要更改窗口布局并将文件命名为其他名称。我已将我的设置文件命名为 “CodeBrowsingWinLayout.Visual Studiosettings”和“FormsDesignWinLayout.Visual Studiosettings”。
步骤 2. 创建宏来导入Visual Studio设置文件。在创建设置文件之后,您需要创建 3 个宏 - 分别用于导入每个Visual Studio设置文件。从下面的“列表 3”可以看出,这个代码并不复杂。
- Imports EnvDTE
- Imports EnvDTE80
- Imports System.Diagnostics
- Imports System.IO
- Public Module Module1
- Public Sub ImportWinLayoutCodeWriting()
- DTE.ExecuteCommand("Tools.ImportandExportSettings",
- "-import:c:\demo\settings\CodeWritingWinLayout.vssettings")
- End Sub
- Public Sub ImportWinLayoutCodeBrowsing()
- DTE.ExecuteCommand("Tools.ImportandExportSettings",
- "-import:c:\demo\settings\CodeBrowsingWinLayout.vssettings")
- End Sub
- Public Sub ImportWinLayoutFormsDesign()
- DTE.ExecuteCommand("Tools.ImportandExportSettings",
- "-import:c:\demo\settings\FormsDesignWinLayout.vssettings")
- End Sub
- End Module
步骤 3. 在工具栏中添加按钮。现在可以创建更改窗口布局的实际按钮。单击“工具”>“自定义. . .”,单击“命令”选项卡。从“类别”列表框中选择“宏”,然后在“命令”列表中向下滚动,找到刚才编写的三个宏。这些宏的名称应该为 MyMacros.Module1.ImportWinLayoutCodeWriting、 MyMacros.Module1.ImportWinLayoutCodeBrowsing 和 MyMacros.Module1.ImportWinLayoutFormsDesign。单击每个命令,将其拖动到 Visual Studio 工具栏上。您现在需要在工具栏中右键单击新放置的命令,将这些命令的名称更改为更短的名称。
关闭“自定义”对话框,保存您的自定义设置。您已经创建了您自己的“窗口布局”选择器。单击工具栏上的这些新按钮,尝试使用这些按钮。您甚至可以转到“工具”>“选项. . .”>“环境”>“键盘”页面为这些命令指定键盘快捷方式。
分享题目:VisualStudio设置文件三步搞定
当前地址:http://www.mswzjz.cn/qtweb/news23/269573.html
攀枝花网站建设、攀枝花网站运维推广公司-贝锐智能,是专注品牌与效果的网络营销公司;服务项目有等
声明:本网站发布的内容(图片、视频和文字)以用户投稿、用户转载内容为主,如果涉及侵权请尽快告知,我们将会在第一时间删除。文章观点不代表本网站立场,如需处理请联系客服。电话:028-86922220;邮箱:631063699@qq.com。内容未经允许不得转载,或转载时需注明来源: 贝锐智能
- 两个SEO优化手段让你的网站走向灭亡
- Python异步与JavaScript原生异步有什么区别?
- 怎么查app的备案信息?(如何查工程备案信息)
- Linux中img和vmlinux有什么区别?(linuximgvmlinux)
- mongodb删除数据库命令
- 利用Linux中的netrc文件保护网络安全(linuxnetrc)
- 微视APP为什么打开后关掉
- 便宜手机网店购买,便宜手机网(便宜手机网店购买,便宜手机网店不发货)
- 本窗口_窗口
- win7宽带连接以管理员身份运行灰色?(windows工作管理员灰色)
- 监理员证怎么考?(was如何查询服务url)
- Linux终端如何退出全屏模式(linux终端退出全屏)
- 分布式存储系统的一致性是什么?
- coze国内可以用吗?(美国境外云服务器怎么用)
- fileopen读取文件方式?(python使用open函数打开指定的文件)