图文并茂手把手教您虚拟机安装linux
图文并茂 手把手教您虚拟机安装linux
作者:佚名 2010-04-02 16:51:09
云计算
虚拟化 本文摘自王欣飞的blog,blog地址:http://blog.chinaunix.net/u1/35700/index.html,以下为文章原文。
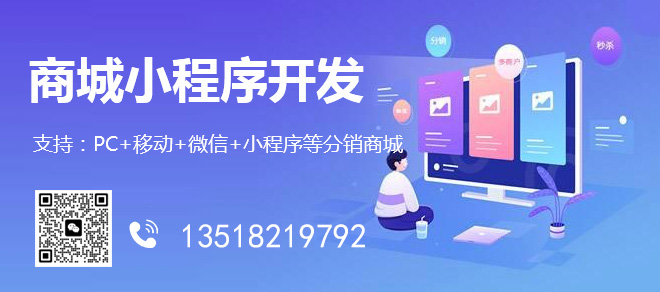
创新互联是一家专业提供资阳企业网站建设,专注与成都网站建设、网站建设、HTML5、小程序制作等业务。10年已为资阳众多企业、政府机构等服务。创新互联专业网站制作公司优惠进行中。
对于玩linux的新手来说,一般的用个虚拟机安装个linux似乎更合适。下面我就简单得说一下在虚拟机下安装linux的过程。
一、首先,安装虚拟机。现在一般有两个版本的虚拟机——vmware和virtual pc。我们选择vmware来安装linux。在百度上搜索一下vmware就能很容易的找到此软件下载网站。安装同样容易,与一般的windows下的软件安装方式一样,我就不多赘述了!下面是此软件的界面! 二、安装linux前的设置。 点击新建虚拟机,或者点击文件菜单下的新建--虚拟机,然后点击两次下一步,到这个界面: 我用的是SUSE Linux 10 版本就选择linux单选钮和下载菜单下的SUSE Linux。然后下一步; 填写虚拟机名称和虚拟机存在的位置(所在的位置一定要有一定空间,因为,现在一般版本的linux的大小都差不多在2.5-3个G的体积)。然后点击下一步;按照默认的选择,再点击下一步; 制定虚拟磁盘的大小,这里我选择4G的空间,一般不去选中“马上分配所有磁盘的空间”。然后点击完成。 下面的是安装过程: 上图的右下侧显示的是此虚拟机的配置情况。我机器的内存是512M的,这里我选择的是256M。硬盘就是刚才设置的硬盘。这里的CD-ROM设置要注意了,一般的你要是直接用光盘安装的情况下,直接将光盘放进光驱,然后点击启动此虚拟机,就开始进入安装界面。如果你的安装文件是以.iso形式存在于硬盘,那么请点击编辑虚拟机设置,然后选择CD-ROM项,或者双击右下区域的CD—ROM项,选择“使用ISO映像”浏览硬盘选择安装文件。 然后点击确定后,启动此虚拟机。 三、安装linux系统。 下图是启动后的界面: 现在需要关心的是如何安装,***项是从硬盘启动,现在是虚拟安装,所以从硬盘启动不会有什么反应;第二项是安装。下面的F2是选择语言,F3是选择分辨率。选择第二项安装,然后回车。 这是选择语言的设置,因为这是虚拟安装,所以,尽量选择占资源少的设置,所以我选择English(US)这一项。 这是License Agreement选择项,当然选择YES了。 这是选择安装的方式,是全新安装还是升级安装,因为原来没有安装过,所以,只能是全新安装了。 这是时区的选择,呵呵,一般的选择中国的时区吧,呵呵!! 这是安装设置,***项是键盘的方式,第二项是指安装的分区,第三项是指所安装的软件,第四项是指安装的语言。在这我要提示一下,如果不是在虚拟的情况下,分区的情况要注意,一旦失误,你的机器就会崩溃(我是指在安装windows后再次安装linux的情况)。 这是包安装过程,顺便指出,现在一般的linux版本都是以.RPM包的方式来安装(除非是debian系列)。 这是基本包安装完毕后的写入配置过程!!等配置完毕后就进行重新启动! 下面就进入了启动菜单。 选择 SUSE Linux Enterprise Server 10,然后回车。如果不操作的话,10秒后会自动进入系统。一段时间后将会进入下面的画面。 这是配置用户名的画面,如果没有太多的需求的话可以直接点击Next。 这是超级用户的Password设置界面,不允许为空! 这是网络的设置界面,可选择Skip Configure(跳过配置),也可以选择Use Following Configure(使用以下配置),如果没有必要的话可以使用以下配置,要是想更改此配置的话,可以点击界面上的超级链接,这里我不多赘述了!或者,点击界面下面的Change来改变配置。 这是写入配置的画面。 这个界面是Test Internet Connection(测试互联网连接)。选择Yes就开始测试,No就跳过测试,点击Change Drive是选择别的硬件配置(网卡)。这里选择“No,Skip This Test”,跳过测试。Next! 这是服务的配置,不多赘述! 这是用户的设置,选择Local(本地用户)。Next! 用户名的设置,选择自己喜欢的。呵呵。Next! Writeing the system configure(写入系统配置),Next! Release Notes,不需要多说什么。Next! Hardware Configuration,这里主要是配置显卡、打印机和声卡,跟前边相似,不多赘述!这里有点小问题需要说明一下。
安装SUSE的经验 ,点击查看!Next! 安装完成!Finish!点击Finish,少许时间后进入进入系统的界面,如下: 填入自己的用户名和密码,进入系统。到此,已经完全结束!
【编辑推荐】
- Linux系统安装VMware Tools的步骤
- VMware虚拟机 Windows到Linux之间的转换
- 虚拟机安装linux系统
文章标题:图文并茂手把手教您虚拟机安装linux
文章源于:http://www.mswzjz.cn/qtweb/news2/283602.html
攀枝花网站建设、攀枝花网站运维推广公司-贝锐智能,是专注品牌与效果的网络营销公司;服务项目有等
声明:本网站发布的内容(图片、视频和文字)以用户投稿、用户转载内容为主,如果涉及侵权请尽快告知,我们将会在第一时间删除。文章观点不代表本网站立场,如需处理请联系客服。电话:028-86922220;邮箱:631063699@qq.com。内容未经允许不得转载,或转载时需注明来源: 贝锐智能
- 代号spark怎么下载?(spark2.1windows安装)
- windows8系统即将到期?(win10系统即将到期怎么办)
- Libheap:一款用于分析Glibc堆结构的GDB调试工具
- 安全运维中心_运维中心
- php8.0有哪些优势?(PHP中如何进行海量数据存储和查询)
- ycc365plus本地直连如何使用?怎么直连服务器
- 服务器限制ip访问了怎么办
- 如何建立ftp服务器
- 虚拟空间特点和功能有哪些
- jquery字符串怎么换行
- 管理VisualStudioWeb项目介绍
- vba一维数组赋予值,为什么到.Range("a2"&rw).Resize(UBound(arr3),1)=arr3就报错了?
- dev怎么更新
- 未转变者连接信息是什么?esc服务器绑定域名
- chatgpt账号可以几个人用?(chatgpt图书账号)