教你轻松抓取表格数据库的技巧(如何抓取表格数据库)
教你轻松抓取表格数据库的技巧
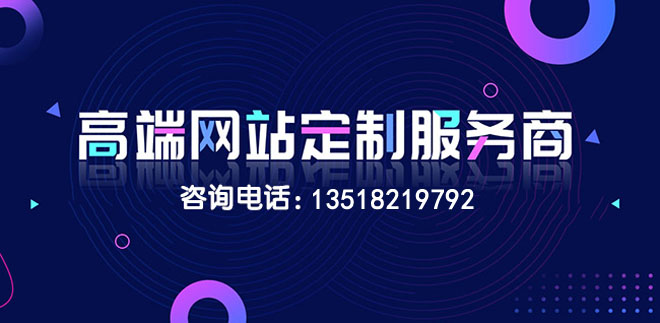
成都网站设计、成都做网站服务团队是一支充满着热情的团队,执着、敏锐、追求更好,是创新互联的标准与要求,同时竭诚为客户提供服务是我们的理念。创新互联把每个网站当做一个产品来开发,精雕细琢,追求一名工匠心中的细致,我们更用心!
表格数据库已经成为了现代社会不可或缺的一部分。它可以记录和存储大量的数据,包括人员名单、订单、产品信息等等。但是,如何能够快速地抓取这些数据并将其转换为有用的信息呢?在本文中,我们将分享几个简单而有效的技巧,帮助您轻松地抓取表格数据库中的数据。
1. 确定您要抓取的数据
在开始抓取表格数据库之前,您需要确定您要抓取的数据类型和目标。这有助于您更好地了解您的数据和查询方式。您可以根据自己的需求制定抓取计划,包括所需的字段、输出格式和过滤条件等等。
2. 使用专业的抓取工具
现如今,有许多专业的数据抓取工具可以帮助您快速、有效地抓取表格数据库中的数据。例如,WebHarvy和Octoparse等工具可以帮助您自动采集数据,而且它们都有强大的筛选和转换功能,可以将数据转换为任何常见的格式,如Excel、CSV、XML等等。
3. 使用文本编辑器
使用文本编辑器可以帮助您手动抓取表格数据库,尤其是在遇到困难的数据类型或无法使用自动抓取工具的情况下。您可以通过查找和替换等功能来筛选和抓取数据。
4. 使用电子表格软件
电子表格软件是一种非常有用的工具,可以帮助您轻松地抓取表格数据库中的数据并将其转换为易于读取和分析的格式。例如,如果您正在处理大量的订单数据,您可以使用电子表格软件来计算总销售额和利润,并对数据进行排序和筛选。
5. 学习编程语言
学习编程语言可以帮助您更好地理解数据和如何处理它们。Python是一种非常流行的编程语言,具有强大的数据处理和分析库,如Pandas、NumPy和SciPy等等。如果您有一定的编程经验,学习Python可能会非常有用。
总而言之,抓取表格数据库中的数据并不是一件困难的事情。通过使用专业的抓取工具、文本编辑器、电子表格软件和学习编程语言,您可以轻松地获得您需要的数据,并将其转换为有用的信息。如果您需要大量的数据处理操作,您也可以考虑租赁一台具有较大内存和处理速度的云主机,以帮助您更好地处理和存储数据。
相关问题拓展阅读:
- 如何提取access数据库中的某个数据
- 在VB中如何提取EXCEL表中的数据??
如何提取access数据库中的某个数据
数据库使用二维表存储数据,它不像电子表格那样,具有固定的行号和列号。相对于电子表格来讲,它的列号相当于各个字段名,但是它没有固定的列号,垂直方向的坐标需要由各个记录行的字段值来确定。
获取数据表某些单元的数据,一般可以用SQL选择查询,选定输出字段加上筛选条件选字段来确定,例如
select 课程 from 课程表 where 课程id=’001′;
如果数据表具有唯一约束的列,例如
主键
或带唯一索引的字段,那么我们就可以用该列名或者说是字段名(横向坐标)加列值(纵向坐标)来精确定位某个记录单元。但是如果不存在唯一标识列的情况下,我们燃物和就无法精确定位到某个记录单元了 因为它会返回多个记录行。其实用电子表格单元格的概念去理解数据库表,并不是一个好主意,电子表格和数据库的用途不同,各有各的强项。但就数据处理的能力来讲,数据库要远较电子表格强大,前者关注于数据的储存、管理蚂芹,和检索,后者关注于数据的展示。请注意现实中数据库中的数据的使用是皮盯要通过
应用程序
来体现的,例如从数据库检索出数据导入到excel做进一步处理并某种外观予以展示。
在VB中如何提取EXCEL表中的数据??
如果按照你的补充要求,
那是没有办法的。
excel文件格式不公开,
所以是没有办法直接读取里面的数据的。
其实就算公开了文件格式,
也不建议用VB直接操作excel文件
不过引用excel对象库完全可以不显示界面,
所以对使用者来说excel是否运行几乎没有差别
可以忽略。
我猜想你的目的大概是想在没有安装excel的电脑中脊族使用樱掘弊exel文件吧
ODBC或散信许可以满足你的要求,
只要安装了相关数据库引擎,
就可以读取此类数据文件。
但我也没有研究过这东西
几乎一窍不通
所以表问我
呵呵。
看看有帮助没~
VB操作EXCEL
全面控制 Excel
首先创建 Excel 对象,使用ComObj:
Dim ExcelID as Excel.Application
Set ExcelID as new Excel.Application
1) 显示当前窗口:
ExcelID.Visible := True;
2) 更改 Excel 标题栏:
ExcelID.Caption := \’应用程序调用 Microsoft Excel\’;
3) 添加新工作簿:
ExcelID.WorkBooks.Add;
4) 打开已存在的搭芦工作簿:
ExcelID.WorkBooks.Open( \’C:\\Excel\\Demo.xls\’ );
5) 设置第2个工作表为活动工作表:
ExcelID.WorkSheets.Activate;
或 ExcelID.WorkSheets.Activate;
6) 给单元格赋值:
ExcelID.Cells.Value := \’之一行第四列\’;
7) 设置指定列的宽度(单位:字符个数),以之一列为例:
ExcelID.ActiveSheet.Columns.ColumnsWidth := 5;
8) 设置指悉枝指定行的高度(单位:磅)(1磅=0.035厘米),以第二行为例:
ExcelID.ActiveSheet.Rows.RowHeight := 1/0.035; // 1厘米
9) 在第8行之前插入分页符:
ExcelID.WorkSheets.Rows.PageBreak := 1;
参考代码:ActiveSheet.HPageBreaks(1).Location = Range(“A22”)
10) 在第8列之前删除分页符:
ExcelID.ActiveSheet.Columns.PageBreak := 0;
11) 指定边框线宽度:
ExcelID.ActiveSheet.Range.Borders.Weight := 3;
左 2-右 3-顶 4-底 5-斜( \\ )斜( / )
12) 清睁配除之一行第四列单元格公式:
ExcelID.ActiveSheet.Cells.ClearContents;
13) 设置之一行字体属性:
ExcelID.ActiveSheet.Rows.Font.Name := \’隶书\’;
ExcelID.ActiveSheet.Rows.Font.Color := clBlue;
ExcelID.ActiveSheet.Rows.Font.Bold := True;
ExcelID.ActiveSheet.Rows.Font.UnderLine := True;
14) 进行页面设置:
a.页眉:
ExcelID.ActiveSheet.PageSetup.CenterHeader := \’报表演示\’;
b.页脚:
ExcelID.ActiveSheet.PageSetup.CenterFooter := \’第&P页\’;
c.页眉到顶端边距2cm:
ExcelID.ActiveSheet.PageSetup.HeaderMargin := 2/0.035;
d.页脚到底端边距3cm:
ExcelID.ActiveSheet.PageSetup.HeaderMargin := 3/0.035;
e.顶边距2cm:
ExcelID.ActiveSheet.PageSetup.TopMargin := 2/0.035;
f.底边距2cm:
ExcelID.ActiveSheet.PageSetup.BottomMargin := 2/0.035;
g.左边距2cm:
ExcelID.ActiveSheet.PageSetup.LeftMargin := 2/0.035;
h.右边距2cm:
ExcelID.ActiveSheet.PageSetup.RightMargin := 2/0.035;
i.页面水平居中:
ExcelID.ActiveSheet.PageSetup.CenterHorizontally := 2/0.035;
j.页面垂直居中:
ExcelID.ActiveSheet.PageSetup.CenterVertically := 2/0.035;
k.打印单元格网线:
ExcelID.ActiveSheet.PageSetup.PrintGridLines := True;
15) 拷贝操作:
a.拷贝整个工作表:
ExcelID.ActiveSheet.Used.Range.Copy;
b.拷贝指定区域:
ExcelID.ActiveSheet.Range.Copy;
c.从A1位置开始粘贴:
ExcelID.ActiveSheet.Range..PasteSpecial;
d.从文件尾部开始粘贴:
ExcelID.ActiveSheet.Range.PasteSpecial;
16) 插入一行或一列:
a. ExcelID.ActiveSheet.Rows.Insert;
b. ExcelID.ActiveSheet.Columns.Insert;
17) 删除一行或一列:
a. ExcelID.ActiveSheet.Rows.Delete;
b. ExcelID.ActiveSheet.Columns.Delete;
18) 打印预览工作表:
ExcelID.ActiveSheet.PrintPreview;
19) 打印输出工作表:
ExcelID.ActiveSheet.PrintOut;
20) 工作表保存:
If not ExcelID.ActiveWorkBook.Saved then
ExcelID.ActiveSheet.PrintPreview
End if
21) 工作表另存为:
ExcelID.SaveAs( \’C:\\Excel\\Demo1.xls\’ );
22) 放弃存盘:
ExcelID.ActiveWorkBook.Saved := True;
23) 关闭工作簿:
ExcelID.WorkBooks.Close;
24) 退出 Excel:
ExcelID.Quit;
25) 设置工作表密码:
ExcelID.ActiveSheet.Protect “123”, DrawingObjects:=True, Contents:=True, Scenarios:=True
26) EXCEL的显示方式为更大化
ExcelID.Application.WindowState = xlMaximized
27) 工作薄显示方式为更大化
ExcelID.ActiveWindow.WindowState = xlMaximized
28) 设置打开默认工作薄数量
ExcelID.SheetsInNewWorkbook = 3
29) \’关闭时是否提示保存(true 保存;false 不保存)
ExcelID.DisplayAlerts = False
30) 设置拆分窗口,及固定行位置
ExcelID.ActiveWindow.SplitRow = 1
ExcelID.ActiveWindow.FreezePanes = True
31) 设置打印时固定打印内容
ExcelID.ActiveSheet.PageSetup.PrintTitleRows = “$1:$1”
32) 设置打印标题
ExcelID.ActiveSheet.PageSetup.PrintTitleColumns = “”
33) 设置显示方式(分页方式显示)
ExcelID.ActiveWindow.View = xlPageBreakPreview
34) 设置显示比例
ExcelID.ActiveWindow.Zoom =
35) 让Excel 响应 DDE 请求
Ex.Application.IgnoreRemoteRequests = False
用VB操作EXCEL
Private Sub Command3_Click()
On Error GoTo err1
Dim i As Long
Dim j As Long
Dim objExl As Excel.Application \’声明对象变量
Me.MousePointer = \’改变鼠标样式
Set objExl = New Excel.Application \’初始化对象变量
objExl.SheetsInNewWorkbook = 1 \’将新建的工作薄数量设为1
objExl.Workbooks.Add\’增加一个工作薄
objExl.Sheets(objExl.Sheets.Count).Name = “book1” \’修改工作薄名称
objExl.Sheets.Add , objExl.Sheets(“book1”) ‘增加第二个工作薄在之一个之后
objExl.Sheets(objExl.Sheets.Count).Name = “book2”
objExl.Sheets.Add , objExl.Sheets(“book2”) ‘增加第三个工作薄在第二个之后
objExl.Sheets(objExl.Sheets.Count).Name = “book3”
objExl.Sheets(“book1”).Select \’选中工作薄
For i = 1 To\’循环写入数据
For j = 1 To 5
If i = 1 Then
objExl.Selection.NumberFormatLocal = “@” \’设置格式为文本
objExl.Cells(i, j) = ” E ” & i & j
Else
objExl.Cells(i, j) = i & j
End If
Next
Next
objExl.Rows(“1:1”).Select\’选中之一行
objExl.Selection.Font.Bold = True \’设为粗体
objExl.Selection.Font.Size =\’设置字体大小
objExl.Cells.EntireColumn.AutoFit \’自动调整列宽
objExl.ActiveWindow.SplitRow = 1 \’拆分之一行
objExl.ActiveWindow. SplitColumn = 0 \’拆分列
objExl.ActiveWindow.FreezePanes = True \’固定拆分 objExl.ActiveSheet.PageSetup.PrintTitleRows = “$1:$1” \’设置打印固定行
objExl.ActiveSheet.PageSetup.PrintTitleColumns = “” \’打印标题 objExl.ActiveSheet.PageSetup.RightFooter = “打印时间: ” & _
Format(Now, “yyyy年mm月dd日 hh:MM:ss”)
objExl.ActiveWindow.View = xlPageBreakPreview \’设置显示方式
objExl.ActiveWindow.Zoom =\’设置显示大小
objExl.ActiveSheet.PageSetup.Orientation = xlLandscape ‘设置打印方向(横向)
\’给工作表加密码
objExl.ActiveSheet.Protect “123”, DrawingObjects:=True, _
Contents:=True, Scenarios:=True
objExl.Application.IgnoreRemoteRequests = False
objExl.Visible = True\’使EXCEL可见
objExl.Application.WindowState = xlMaximized \’EXCEL的显示方式为更大化
objExl.ActiveWindow.WindowState = xlMaximized \’工作薄显示方式为更大化
objExl.SheetsInNewWorkbook =\’将默认新工作薄数量改回3个
Set objExl = Nothing \’清除对象
Me.MousePointer = 0 \’修改鼠标
Exit Sub
err1:
objExl.SheetsInNewWorkbook = 3
objExl.DisplayAlerts = False \’关闭时不提示保存
objExl.Quit \’关闭EXCEL
objExl.DisplayAlerts = True \’关闭时提示保存
Set objExl = Nothing
Me.MousePointer = 0
关于如何抓取表格数据库的介绍到此就结束了,不知道你从中找到你需要的信息了吗 ?如果你还想了解更多这方面的信息,记得收藏关注本站。
香港服务器选创新互联,2H2G首月10元开通。
创新互联(www.cdcxhl.com)互联网服务提供商,拥有超过10年的服务器租用、服务器托管、云服务器、虚拟主机、网站系统开发经验。专业提供云主机、虚拟主机、域名注册、VPS主机、云服务器、香港云服务器、免备案服务器等。
分享文章:教你轻松抓取表格数据库的技巧(如何抓取表格数据库)
文章来源:http://www.mswzjz.cn/qtweb/news14/193964.html
攀枝花网站建设、攀枝花网站运维推广公司-贝锐智能,是专注品牌与效果的网络营销公司;服务项目有等
声明:本网站发布的内容(图片、视频和文字)以用户投稿、用户转载内容为主,如果涉及侵权请尽快告知,我们将会在第一时间删除。文章观点不代表本网站立场,如需处理请联系客服。电话:028-86922220;邮箱:631063699@qq.com。内容未经允许不得转载,或转载时需注明来源: 贝锐智能
- 如何自己架设服务器?(怎么假设服务器IP)
- 域名怎样注销?(西部数码域名如何注销)
- 站长工具是做什么的?(站长工具怎么添加关键词)
- 探究Redis进程状态一探究竟(查看redis当前进程)
- Linux创建文件夹权限不够怎么办?(linux创建文件夹权限不够)
- 利用Redis构建高性能KeyValue存储(redis设置value)
- 阿里云轻量应用主机真便宜:2核2G4M49.68元1年!
- Rust 2021 调查:有趣但具有挑战性
- 轻松三步走教你配置VPN安全设备
- 关于数据安全的刑法保护
- OPPO手机管理云服务怎么更换号码?手机服务云服务会员中心能修改电话号码吗
- html如何写注册与登录
- 怎样设置自己电脑的主页面?(主机主页如何设置)
- 你极力推荐的Chrome扩展有哪些?(现在APP必须有https了?)
- phpstudy源代码怎么修改?(这个网站我安装了织梦伪静态源码)