Win10修改显卡赫兹方法
Win10修改显卡赫兹方法
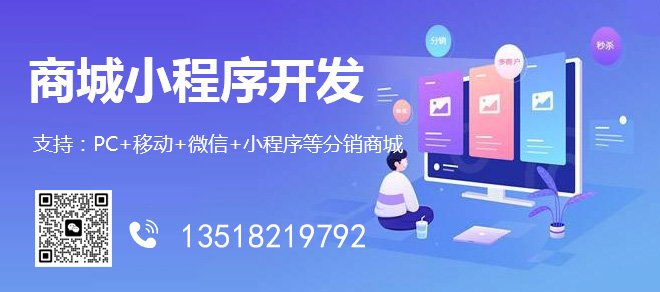
在游戏和图形处理过程中,显卡的性能表现至关重要,对于一些用户来说,他们可能会遇到显卡运行速度较慢的问题,这时可以通过修改显卡的赫兹(即刷新率)来提高性能,本文将详细介绍如何在Win10系统中修改显卡赫兹方法,帮助您解决问题。
检查显卡支持的赫兹范围
在进行显卡赫兹修改之前,首先需要了解您的显卡支持的最高赫兹,这可以通过查询显卡厂商提供的技术文档或者使用第三方软件来实现,NVIDIA和AMD显卡都支持自定义显卡赫兹。
安装显卡驱动
为了让系统识别显卡并支持自定义赫兹,您需要安装最新的显卡驱动,您可以从显卡厂商的官方网站下载对应型号的驱动程序,然后按照提示进行安装,安装完成后,重启计算机以使驱动生效。
使用NVIDIA控制面板或AMD Radeon设置
对于NVIDIA显卡用户,可以使用NVIDIA控制面板来修改显卡赫兹,按下Win+X键,选择“NVIDIA 控制面板”,在弹出的窗口中点击左侧的“3D 设置”选项,然后在右侧的“管理 3D 设置”部分,点击“全局设置”下的“程序设置”按钮,在弹出的“程序设置”窗口中,选择您要修改赫兹的游戏或应用程序,然后在右侧的“最大预渲染帧数”下方输入所需的赫兹值,最后点击“应用”按钮保存设置,然后重启计算机以使更改生效。
对于AMD显卡用户,可以使用AMD Radeon设置来修改显卡赫兹,按下Win+X键,选择“AMD Radeon设置”,在弹出的窗口中点击左侧的“显示”选项,然后在右侧的“高级设置”部分,找到“GPU时钟”选项,点击“编辑”按钮,在弹出的“编辑GPU时钟”窗口中,您可以手动输入所需的赫兹值,也可以使用滑块来调整,最后点击“应用”按钮保存设置,然后重启计算机以使更改生效。
使用第三方软件
除了使用NVIDIA控制面板和AMD Radeon设置外,还可以通过第三方软件来修改显卡赫兹,Razer Cortex、MSI Afterburner等都是非常受欢迎的显卡性能调整工具,这些软件通常提供了更多的设置选项和更直观的操作界面,可以帮助您更轻松地完成显卡赫兹修改。
注意事项
1、在修改显卡赫兹时,请确保您了解所选赫兹对显卡性能的影响,较高的赫兹值可能会导致显卡过热,从而降低性能甚至损坏显卡;较低的赫兹值则可能导致游戏画面卡顿、延迟等问题,在进行修改时,请根据实际情况合理选择赫兹值。
2、部分游戏和应用程序可能不支持自定义赫兹功能,在这种情况下,您可以尝试降低游戏中的画面质量设置,以减轻显卡负担;或者升级显卡硬件以提高性能。
相关问题与解答
问题1:如何查看我的显卡支持的最大赫兹?
答:您可以查阅显卡厂商提供的技术文档,或者在搜索引擎中搜索“显卡型号 + 支持的最大赫兹”,一些第三方网站和论坛也会提供相关信息。
问题2:如何知道我当前使用的显卡驱动版本?
答:按下Win+X键,选择“设备管理器”,展开“显示适配器”,右键单击您的显卡型号,选择“属性”,在弹出的窗口中,您可以看到显卡驱动的详细信息,包括版本号、发布日期等。
分享名称:Win10修改显卡赫兹方法
文章链接:http://www.mswzjz.cn/qtweb/news10/468910.html
攀枝花网站建设、攀枝花网站运维推广公司-贝锐智能,是专注品牌与效果的网络营销公司;服务项目有等
声明:本网站发布的内容(图片、视频和文字)以用户投稿、用户转载内容为主,如果涉及侵权请尽快告知,我们将会在第一时间删除。文章观点不代表本网站立场,如需处理请联系客服。电话:028-86922220;邮箱:631063699@qq.com。内容未经允许不得转载,或转载时需注明来源: 贝锐智能
- Linux系统管理:入门指南(linux系统管理入门)
- LinuxC编程入门指南(linuxc开发教程)
- 云游戏主机优缺点?(印度尼西亚云主机好在哪,印度尼西亚云主机优势特点详解)
- 手机的云安全吗?
- 如何在页面关闭或跳转时优雅的发送Ajax请求
- 如何在windowsphone手机上装软件?windowsphone8.1应用
- word怎样设置背景图,word怎么添加背景「word怎么添加背景」
- 使用国外服务器存在什么风险
- 服务器租用多少钱一台
- 怎么将项目发布到云主机
- 韩国稳定服务器租赁价格多少
- OpenEuler22+GreatSQL+Dbops玩转MGR
- 如何阻止外网攻击公司局域网
- mongodb怎么重新启动
- Linux内存监控:如何查看内存占用情况?(linux怎么看内存占用情况)